quinta-feira, 23 de dezembro de 2010
domingo, 12 de dezembro de 2010
Efeito Barba
Aplicando um efeito de barba no PhotoShop
Olá pessoal, design a mágica do photoShop, é muito engraçado e divertido brincar com as imagens, quem nunca olhou com malicia para a foto do amigo e teve aquela vontade de “zuar” fazendo uma montagem. O PhotoShop, é capaz de fazer inúmeras brincadiras como essas, porem é uma ferramenta profissional, o designer que tem uma vasta imaginação e domina suas ferramentas é capaz de qualquer coisa neste mundo virtual.
Bom vamos ao conteúdo
Neste tutorial vamos aplicar um efeito bem interessante, iremos aplicar uma barba na face um rapaz, que por sinal não o conheço encontrei aqui na net a foto e irei utilizar-la hehe.
Passo 1:
Abra a imagem desejada no PhotoShop, eu estou utilizando o CS5, para melhor performance também utilize essa versão, pressione CTRL + SHIFT + N para criar uma nova layer, depois selecione a ferramenta Brush Tool, clicando com o mouse sobre a feramenta ou pressione a letra B no seu teclado, pinte de cinza a área onde será criada a barba.
Passo 2:
Agora vá até a barra de ferramentas e de os seguintes comandos Filter → Noise → Add Noise, ajuste o valor do noise de acordo com a foto usada, certifique-se apenas que a opção Gaussian e Monochromatic estejam selecionadas.
Passo 3:
Pressione a letra M no seu teclado para selecionar a Elliptical Marquee Tool, ou clic sobre ela na paleta de ferramentas e faça um círculo ao redor da barba.
Passo 4:
Feito isto aplique Filter → Blur → Radial Blur: Zoom, Best.
Passo 5:
Mude o modo de blend da layer para Hard Light.
Passo 6:
Para deixar a barba mais escura pressione Ctrl+M para abrir a caixa de Curves ou vá em Image → Adjustment → Curves e faça como na imagem a seguir abaixo.
Passo 7:
Salve a foto com o formato JPEG e assim finalizamos a operação. Obrigado por ler nosso tutorial deixe seu comentário ou duvida que o esclareceremos logo após.
Resultado Final:
| Original | Montagem |
segunda-feira, 6 de dezembro de 2010
Que tal morar em marte, cientistas americanos planejam uma viagem para colonizar Marte.
domingo, 5 de dezembro de 2010
Mudando a cor dos olhos no PhotoShop
Neste exercício vou utilizar a seguinte imagem:
OBS: Para ampliar as imagens pressione o botão direito do mause sobre a imagem e click sobre a opcão "abrir link".

Passo 1:
Abrir a imagem no PhotoShop, feito isto selecione a ferramenta letreiro elíptico e selecione a área central dos olhos onde será aplicado o feito, como mostra a imagem a seguir.

Passo 2:
Selecione a Matiz/Saturação, clicando em imagens → ajustes → Matiz/Saturação ou pressionando CTRL + U no seu teclado, abrira uma nova janela, defina os parâmetros
Matiz igual a +89
Saturação igual a -3
Luminosidade igual a 0
Click em Ok para aplicar as mudanças.

Passo 3:
Pressione CRRL + J no seu teclado para duplicar a camada, na barra menu click em Filtro → Desfoque → Desfoque Gauissiano, altere o raio para 20,0 pixels, pressione Ok para aplicar a mudança, altere o modo de camadas onde esta escrito normal, para Matiz.

Passo 4:
Na paleta de ferramentas selecione a ferramenta de nitidez e passe suavemente com o botão direito do mause pressionado sobre as bordas dos olhos.

Passo 5:
Pressione CRTL + E no seu teclado para juntar as camadas, novamente duplique-as CRTL + J, aplique o efeito desfoque guassiano, e mude o modo de camadas para sobrepor.

Passo 6:
Pressione CTRL + U no seu teclado para abrir a janela Matiz/saturação defina com os seguintes parâmetros
Matiz -7
Saturação -6
Luminosidade 0

Agora aplique a mudança e Salve sua foto como um arquivo JPEG.
RESULTADO FINAL:
ANTES | DEPOIS |


quarta-feira, 1 de dezembro de 2010
ANIMAÇAO EM GIF
Você deverá ter instalado no seu computador o PhotoShop & PhotoScape.
Passo 1:Abra um novo arquivo personalizado no PhotoShop com as seguintes características.
Largura: 500 pixels
Altura: 170 pixels
Fundo: branco

Passo 2:Use a ferramenta de “Texto Horizontal” para digitar a palavra que recebera a animação.

Passo 3:Digite a palavra, pode ser o seu nome, pressione CTRL + T ou vá até o menu editar> Transformação Livre, redimensione o texto a gosto e tecle “Enter”.

Passo 4:Salve a imagem como JPEG, em seguida selecione o texto como na imagem a baixo e altere a cor, clique em salvar como, salve a imagem e repita o processo mais 4 vezes lembrando de alterar a cor do texto com cores distintas.

Feito isto Concluímos o uso do PhotoShop, agora utilizaremos o PhotoScape.
Passo 5:Abra o Programa PhotoScape, clique sobre a opção “ANIMAÇAO GIF” na interface do programa no canto esquerdo estaram seus locais de arquivos e pastas clique sobre a pasta que você guardou as imagens de texto, ainda no canto esquerdo, agora abaixo, apareceram ícones das selecione as imagens araste-as para o espaço em banco como na imagem a baixo.

Passo 6:Clique no botão alterar tempo na janela exibida altere o tempo de exibição para “5” e clique “OK” como na imagem.

Passo 7: Salve a animação em gif com o nome e local desejado ela devera ficar como a animação abaixo, lembrando que para adicionar esta animação como emoticom no msn é preciso redefinir o tamanho do arquiva na Barra deslizante a baixo do menu “TAMANHO DA PRIMEIRA FOTO”.
 .
. Dicas Para melhor performance aposte em fontes mais inovadoras baixe umas de sua preferência, escolha por cores vivas, explore outros efeitos de transição.
RESULTADO FINAL.

A Escola de Profissoes deseja um FELIZ NATAL para você e sua família.
sábado, 13 de novembro de 2010
Formatando e Instalando Windows XP SP2
FORMATAÇÃO E INSTALAÇÃO DO WINDOWS XP
1 – Entrar no Setup (DEL) e ordenar o boot.
1º boot device = LEITOR DE CD/DVD
2º boot device = Hard Disk
Utilize a Tecla F10 para salvar as alterações e sair. Pressionar ENTER quando a seguinte mensagem surgir: “Pressione uma tecla para iniciar a partir do cd.....”
2 – Para instalar uma nova cópia pressione ENTER
3 – Pressione F8 para aceitar o contrato de licença de uso do programa
4 – Se houver uma instalação do Windows XP existente no micro, irá surgir uma mensagem perguntando se você deseja reparar (R), caso queira uma nova cópia basta pressionar (ESC).
5 – Na próxima etapa é possível particionar o HD. Por exemplo:
Tenho uma HD de 500GB
Partição C: (Sistema) 100GB
Partição D: (Dados) 400GB
6 – Com a partição C: selecionada, pressione ENTER para instalar o sistema.
7 – A seguir surgirá uma nova tela perguntando se você deseja Formatar no modo Rápido ou Normal.
8 – Deixe o CD formatar e copiar os arquivos, o micro será reiniciado para iniciar automaticamente a instalação no modo gráfico.
9 – Nas próximas etapas a instalação é intuitiva, basta seguir a orientação do sistema.
10 – Após o término da instalação não esqueça de configurar os drivers de SOM, VIDEO E REDE.
SERIAL A SER UTILIZADA DURANTE A INSTALAÇÃO
THMPV-77D6F-94376-8HGKG-VRDRQ
terça-feira, 9 de novembro de 2010
domingo, 7 de novembro de 2010
Criando um currículo adequado à sua necessidade
Realmente é importante elaborar um currículo bem planejado?
LÓGICO, o currículo é uma espécie de oferta das suas habilidades, portanto, o zelo, a presteza e outros aspectos intuitivos poderão ser superficialmente avaliados pelo gerente de RH.
Qual programa devo ter instalado no computador para criar meu currículo que será o escolhido na entrevista de trabalho?
Para os marinheiros de primeira viagem, até na banca da esquina você compra um modelo de currículo pronto, o único trabalho será preenchê-lo.
Mas como aqui a banca da esquina mais próxima fica a 8 km, prefiro fazer no Word, isso mesmo, Microsoft Office Word 20xx. Para os usuários de software livre, uma boa pedida é utilizar o editor de texto do OpenOffice.
Você não tem nenhum deles?
Aqui a microsoft disponibiliza o programa para uma versão de teste.
O que eu não devo escrever no meu currículo? o que realmente o entrevistador avaliará?
Conheço algumas empresas que não admitem funcionários que tenham restrição em seu CPF, como não é regra, não vejo necessidade de divulgar seu CPF e RG em um currículo. Informações que não fazem sentido para a ocasião, poderão apenas prejudicar um pré-julgamento sobre o candidato.
Imagine um candidato a uma vaga administrativa que apresenta o currículo parcialmente ocupado com informações sobre o serviço anterior, GANDULA DO INACREDITÁVEL FUTEBOL CLUBE!
Sem ofensas, qual a relação entre as labutas?
O camarada participou na 5ª série de duas aulas de inglês num curso que durava 3 anos, isso mesmo, duas aulas, e ainda tem a cara de pau de colocar no currículo,
“INGLÊS:
- UM GENUÍNO NORTE AMERICADO CONVERSANDO
- GOOGLE TRADUTOR? EU QUEM TRADUZO EM TEMPO REAL”
Meninas, e para alguns “meninos”. Por favor, nada de florzinhas, estrelinhas ou qualquer tipo de adereço que expresse o seu lado meigo de ser ou sua admiração pelas meninas superpoderosas.
A seguir, uma experiência própria de como fugir dessa maldita vontade de criar currículos com “trocentas” folhas.
“EMPRESA: REI DAS SALSICHAS”
DATA DE ADIMISSÃO: 01/01/2000
DATA DE DEMISSÃO: 10/10/2010”
Não seria melhor simplificar?
“REI DAS SALSICHAS
10 ANOS DE EXPERIÊNCIA
ESCRITÓRIO DE CONTABILIDADE PENTEFINO
3 ANOS DE EXPERIÊNCIA”
Miseras linhas economizadas, que no final podem dar uma boa impressão.
mais exemplos…
“CURSOS REALIZADOS:
INFORMÁTICA BÁSICA
- WORD
- EXCEL
- POWERPOINT
- INTERNET
- OUTLOOK
- WINDOWS”
Não seria melhor simplificar?
“CURSOS:
INFORMÁTICA BÁSICA
- Ferramentas para escritório, comunicação e uso geral do computador.”
O entrevistador é de longe quem você vai enganar, enquanto estiver se preocupa com o que ele está pensando sobre a fonte, cor e alinhamento utilizado na impressão do currículo, seu futuro chefe estará fazendo uma leitura corporal de você, o famoso feeling.
Empresas são como organismos vivos, a necessidade de inovar, de criar, de ser diferente, de lidar com o novo, de avançar meio de campo a diante exige profissionais equilibrados consigo mesmo e dispostos a seguir a missão da empresa em busca de um mundo melhor. Uma pena que ainda existam MUITAS empresas que a única e exclusiva missão, custe o que custar, é o lucro sem a ética exigida. Portanto, fuja das empresas medíocres.
Aqui você pode baixar um modelo .doc elaborado com auxílio do assistente do Word.
Abraço…
sexta-feira, 5 de novembro de 2010
Suporte remoto com TeamViewer
O que é?
Suporte remoto é o ato de receber uma conexão de um amigo, técnico, carinha da TI, seja lá quem for.
Que tipo de conexão é essa?
A pessoa que conecta-se remotamente ao seu computador através do TeamViewer consegue ter acesso total como se estivesse sentada na frente do seu computador controlando mouse, teclado e visualizando as mesmas coisas que você.
Quem pode estabelecer uma conexão remota?
Qualquer computador que tenha o programa cliente instalado e ativo para receber conexões.
Só existe o TeamViewer?
Não. Uma série de outros programas executam as mesmas funções de controle remoto entre dois computadores.
Meu amigo que vai se conectar ao meu computador remotamente está em outro país, e agora?
Sem crise, você está na rede mundial de computadores, vulgo “internet”.
--
Vamos começar…
Primeiro é necessário baixar o programa TeamViewer
www.teamviewer.com lá você encontra versões para windows, mac, linux, etc.
Vamos trabalhar na versão Windows.
Assim que o download terminar e você iniciar o programa de instalação, vai observar duas opções (INSTALAR E INICIAR), clique em Iniciar.
Na próxima tela aceite os termos do contrato de licença, vale lembrar que para uso comercial é necessário adquirir o software na sua versão empresarial, não fiquem usurpando a versão para uso doméstico…rs
Pronto, agora nesta tela você pode observar que o programa gerou uma ID e uma SENHA.
Envie a ID e SENHA para quem for dar o suporte remoto para você.
O seu amigo que está prestes a receber essas informações deverá inserir a ID no campo indicado na próxima imagem
Assim que ele inserir a ID no campo indicado, basta clicar no botão “Conexão ao parceiro” que uma janela irá surgir solicitando a senha.
é assim, bem simples mesmo.
Abraço!





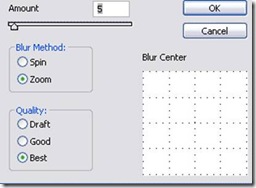


![clip_image002[4] clip_image002[4]](https://blogger.googleusercontent.com/img/b/R29vZ2xl/AVvXsEgZJquXrZnsMLzVNrvLPLZcyQea9cbapcpAEGPjBlYeLq2d3wIr4XICxqRMeAwgdN7TYNQqpasklRojTEL4rJXI5J4YDPgxmlc5OYDd4hKcoL6Fhn6CrDdR0dx3kTw_crDgbf8yBvP3RIc/?imgmax=800)
![clip_image004[4] clip_image004[4]](https://blogger.googleusercontent.com/img/b/R29vZ2xl/AVvXsEihQkBBQigNriA70wy5bZbGt9N1ngzOv-BN7dt4olcuJ_31MKubNe4lLuzfGTeZOIYABM5zifmSeksi5kY5W_zQHyGvJK_Nxh8QA4rgbTDKN3tv_0vvMdX2KwB0R0WmAApmFgW_6g3eeJQ/?imgmax=800)






